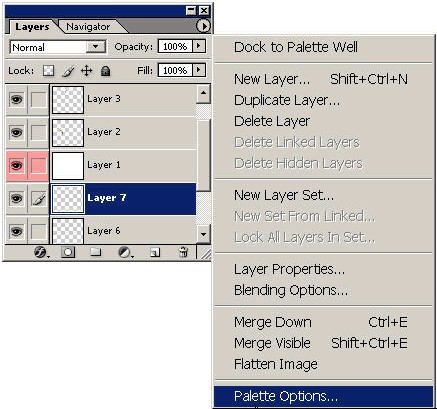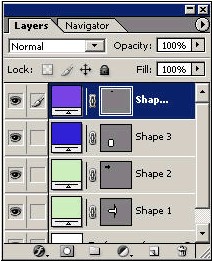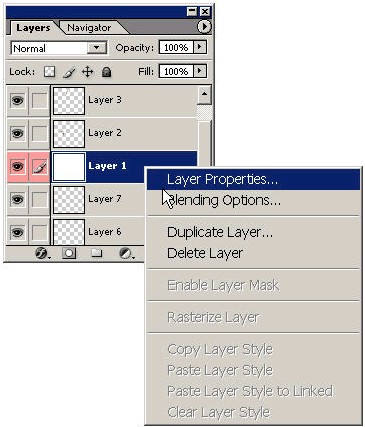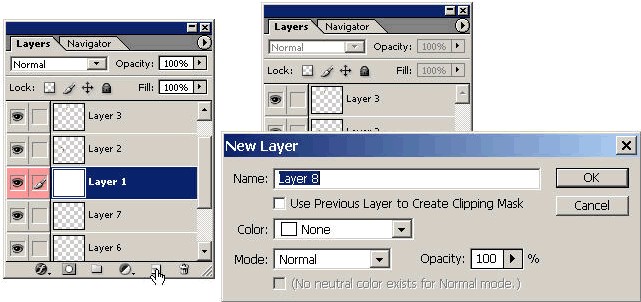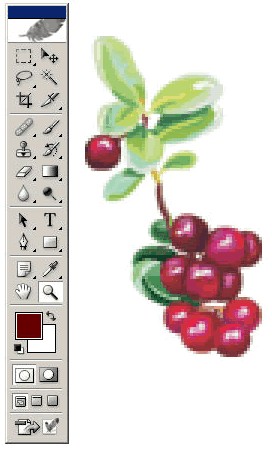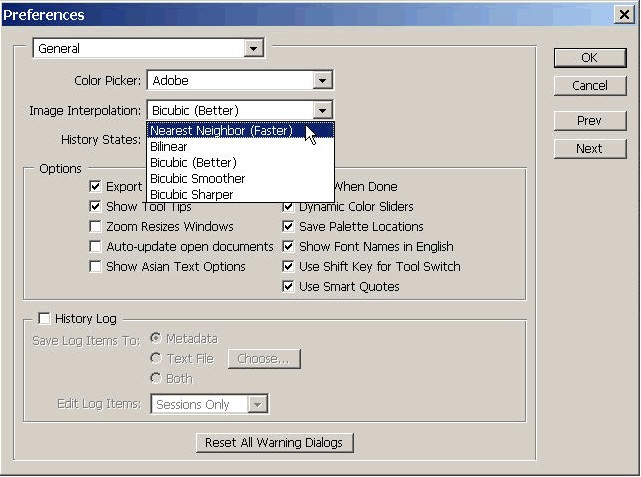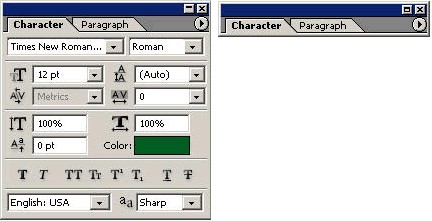Artículos
7 concejos útiles para el trabajo exitoso con Adobe Photoshop
Los secretos de los profesionales: configuración de Photoshop
Una nota sobre el retoque tradicional, escrita en 1905
Clasificación de formatos de archivos
Acea de capas en Photoshop
10 cualidades del interface de Adobe Photoshop CS5
Recursos
Utilidades
|
11/03/2009
7 concejos útiles para el trabajo exitoso con Adobe Photoshop
Cuanto más tiempo se trabaja con cualquier programa, más secretos diversos se descubren, técnicas y posibilidades indocumentadas. En general, no escriben en los libros, pero el conocimiento de tales cosas es bien considerado en el ámbito profesional. Hoy vamos a conocer algunos de los métodos, gracias a los cuales obtendrá una idea de las reservas ocultas programa.
Bueno, arranquemos:
1. La instalación de plugins.
Plugin - un pequeño programa, "conectado" al paquete de software, que amplía su funcionalidad. Así, con la ayuda de de plug-ins se realizan efectos especiales y el soporte de diferentes formatos de archivo. Si las posibilidades, de los plug-ins instalados en Photoshop por defecto no lo stasfacen, en Internet pueden ser descargados e instalados los plug-ins de terceros, que por suerte el día de hoy existe una bocha para elegir . Es aquí en donde se inician primeras dificultades, ya que al seleccionar el filtro deseado y guárdarlo en su computadora el usuario común muchas vecez no tiene ni la menor idea qué hacer después y cómo hacer trabajar este plugin en conjunto al editor gráfico.
Plug-ins pertenecen a la categoría de filtros. Los archivos se almacenan en la carpeta \Plug-Ins\Filters, ubicada en el directorio raíz de Photoshop. En el caso de que el editor gráfico es instalado en el disco rígido C: \ , la ruta de acceso completa para el plugin se verá como C:\Program Files\Adobe\Photoshop CS\Plug-Ins\Filters. Será exactamente la carpeta Filters, el sitio a donde deberá poner el archivo descargado desde Internet plug-in con la extención extensión *. 8bf. Inicie Adobe Photoshop. El programa explorará automáticamente el directorio de plug-ins y va a registrar los archivos nuevos. Después de eso, los plug-ins estarán disponibles para su uso en el menú "Filter".
2. Optimización de configuración.
Cuando el equipo no ofrece alta productividad y no dispone de un potente procesador, durante la ejecución de una operación larga y compleja para el procesamiento de imágenes, el programa comienza a funcionar muy lento o, digamoslo más simple, «se cuelga». Para que esto no suceda, hay que desactivar manualmente las opciones innecesarias, previstas por el defecto. Cómo configurar los parámetros básicos de Photoshop a su ventaja para el equipo, ya lo conocen. Por lo tanto, no vamos a pararnos en esto.
Resulta, tan comúnes miniaturas de las capas (las miniaturas, lo que demuestran el contenido de las capas) no ayudan mucho a la velocidad de procesamiento de imágenes. Para desactivar esta función, utilice el comando "Palette Options" (paleta Layers).
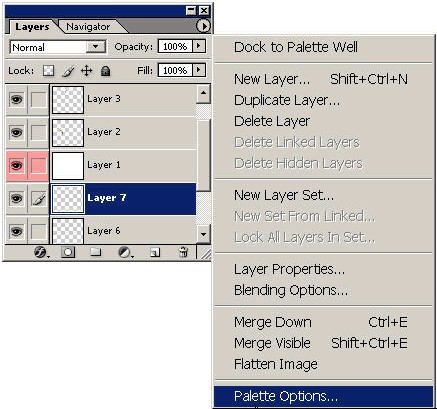
De esta manera, la cantidad de capas para ver en la paleta, se va a duplicar.
3. Relleno rápido.
Presionando el atajo de teclado Alt + Delete, se hace el llenado de las áreas seleccionadas en color de fondo. Ayudará a deshacer el comando Ctrl + Delete.
4. Cambio del nombre de la capa.
Hay tres maneras de nombrar la nueva capa y cambiar el nombre de la ya existente:
a) Hacer doble clic con el botón izquierdo del mouse sobre el nombre de la capa;
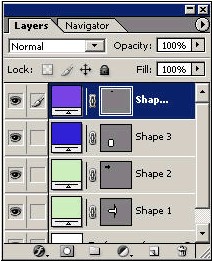
b) Llamar el menú contextual, ir a " Layer Properties " y escribir el nombre deseado;
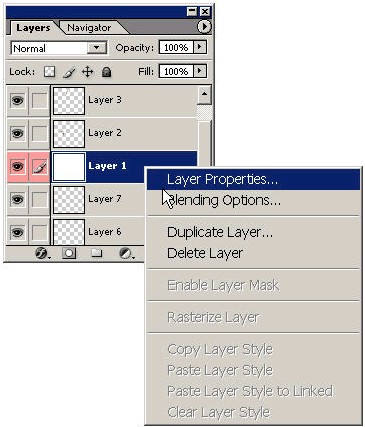
c) Al hacer clic en "New Layer" (capa nueva), mantenga Alt. Aparecerá un cuadro de diálogo en el cual deberá especificar los parámetros de la capa y darla un nombre.
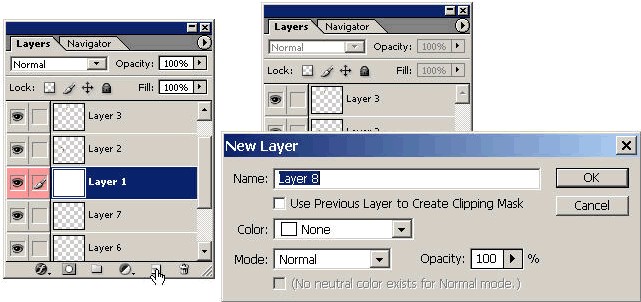
5. Modificación del tamaño de captura de pantalla.
Al utilizar la herramienta "Zoom" (la caja de herramientas, atajo - Z), la calidad de la imagen baja. Para corregir esta situación, abra la pestaña " General Preferences" (Ctrl + K). En la parte superior izquierda del cuadro de diálogo, en la lista de la ficha principal, hay tres listas desplegables. Estamos interesados en "Interpolatión" (interpolación). La configuración por defecto es " Bicubic " (bicúbica). Hay que cambiarla por a " Nearest Neighbor " (vecino más cercano) y tendrá la oportunidad de aumentar la captura de pantalla sin perder calidad de imagen. Pero, recuerda que cuando se trabaja con otras imágenes, los ajustes de interpolación tendrán que ser devueltas en la posición original.
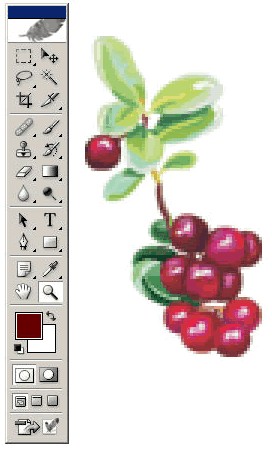 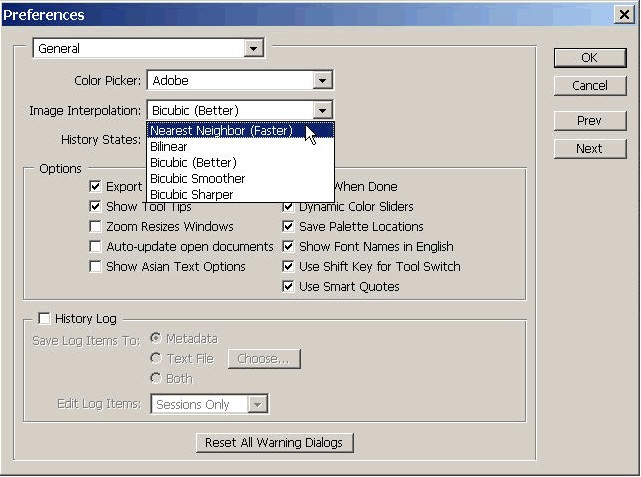
6. Reducir el tamaño de las paletas.
Para que la paleta que no es usada actualmente dea de molestar, haga doble clic con el botón izquierdo sobre el nombre de la paleta. Su contenido se va a minimizar, pero la paleta no se va a cerrar.
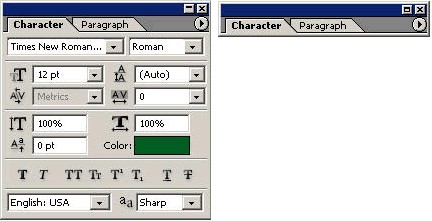
7. De trabajo en el estilo de asceta.
Si durante el trabajo con Photoshop, usted querrá ocultar todas las paletas, dejando el espacio de trabajo vacío, simplemente presione "Tab". Restablecer las paletas ayudará el mismo botón.
En conclusión, cabe señalar que Adobe Photoshop – es un programa complejo, con casi infinitas posibilidades. Espero que recibió consejos que le ayudarán a ahorrar no sólo tiempo, sino también incrementar significativamente la velocidad de trabajo con el editor gráfico. 
|
|